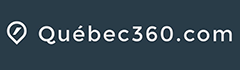[toc]
About the medias on this site
![]() Throughout this site, you will find different types of 360° medias. Some has been created with a standard definition while others have higher definition, allowing you to zoom in the image in order to reveal surprising details.
Throughout this site, you will find different types of 360° medias. Some has been created with a standard definition while others have higher definition, allowing you to zoom in the image in order to reveal surprising details.
![]() Many of the images are compatible with virtual reality goggles. If you have one of the simple Google cardboard or more sophisticated ones like Oculus Rift, Samsung Gear VR, immersion is just spectacular. These images are part of the category Virtual Reality.
Many of the images are compatible with virtual reality goggles. If you have one of the simple Google cardboard or more sophisticated ones like Oculus Rift, Samsung Gear VR, immersion is just spectacular. These images are part of the category Virtual Reality.
Take control of your visit
At any time, you can control the rotation of the panorama (photo or video). On a tablet or a phone, move your finger on the screen to point the camera wherever you want. Use the other “gestures” to zoom in or out.
You use a mouse? Click and drag your cursor over the image. Also use the control icons at the bottom of each window displaying a panorama.
How to use the Google map
Show or hide the map
To show or hide the Google map, click on the tab Map.
This markers display the location of the images displayed on the page.
The variable size of the Map
Use the icons on the tab to manage the size of the card. The “ALL” icon lets you see all the 360 videos, standard video and 360 ° panoramas in standard definition and high definition (HD).

The markers on the Google Map
Each medium is represented on the map by a pointer. Some pointers start a virtual tour with more then one panorama as for celebrations of New France.
Here are the different types of markers.
![]() Panorama
Panorama
![]() Panorama HD
Panorama HD
![]() Video standard
Video standard
![]() 360° Videos
360° Videos
Click on a marker and a thumbnail of the media appears. You can either click on the thumbnail or the title to access the interactive media.
How to display all medias in a single category
From a computer
Select the category from the Visit 360 ° Menu. The corresponding views and videos to this category will then be displayed on the page.
From a tablet or smartphone
Open your menu by clicking the icon burger ![]() Select a category. The corresponding views and videos to this category will then be displayed on the page.
Select a category. The corresponding views and videos to this category will then be displayed on the page.

The list of categories on the sidebar
You can also use the Categories list to the right pages to browse by topic.

Icon legend
![]() If you are looking a media on your smart phone and you see the VR Goggles icon it’s because this media is compatible with VR goggles.
If you are looking a media on your smart phone and you see the VR Goggles icon it’s because this media is compatible with VR goggles.
![]()
![]() Zoom out/in
Zoom out/in
![]()
![]() Full/reduced screen
Full/reduced screen
![]() Help
Help
![]() Information on the media
Information on the media
![]()
![]()
![]()
![]() Move the camera left, right, up or down
Move the camera left, right, up or down
![]() Share on social medias
Share on social medias
![]()
![]() Start/stop autorotation
Start/stop autorotation
![]()
![]() Volume on/off
Volume on/off